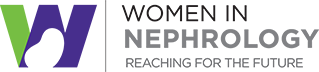Meetings & Events: Add to Calendar
Help With Time Zones
Please note that times are exported as Coordinated Universal Time (UTC). This allows your individual computer or mobile device to translate the time into your relative time zone, but still represent it at the time that it will actually occur.
An Example
For example, if Meeting A begins at 7:30 AM in Chicago (CST), if you are in Washington, DC (EST) and you add that session to your Outlook Calendar, you will notice that it sets it for 8:30 AM. This is accurate, because your computer's time zone is set to EST, therefore a session happening at 7:30 AM CST will be occuring at 8:30 AM EST, since the EST time zone is one hour ahead. The time zone translation is dependent on your individual computer settings. If you are to load an event into your calendar and then change time zones, you will notice that the appointment time will change, but will still remain correct, as it is still translated by time zone. So, if you travel to Chicago and your computer clock adjusts to the new time zone, you will notice that the appointment has now changed from 8:30 AM to 7:30 AM, and is still accurate.
Most computers will automatically adjust time zones when travelling and update your email client. However, you can change your time zone manually by following the instructions below:
Outlook (PC) Settings
To update your time zone settings on your PC, go to Start Menu > Settings > Control Panel > Date & Time > Time Zone Tab > Choose the new time zone > Apply > Ok.
Google Calendar
To update your time zone settings in Google Calendar, go to Settings > Your current time zone. Google Calendar supports showing additional time zones.
Yahoo! Mail
To update your time zone settings in Yahoo! Calendar, go to Options > General Preferences > Date & Time > Time Zone.
iCal (Apple)
To update your time zone settings on your Apple computer, go to Apple menu > System Preferences > Date & Time > Time Zone.